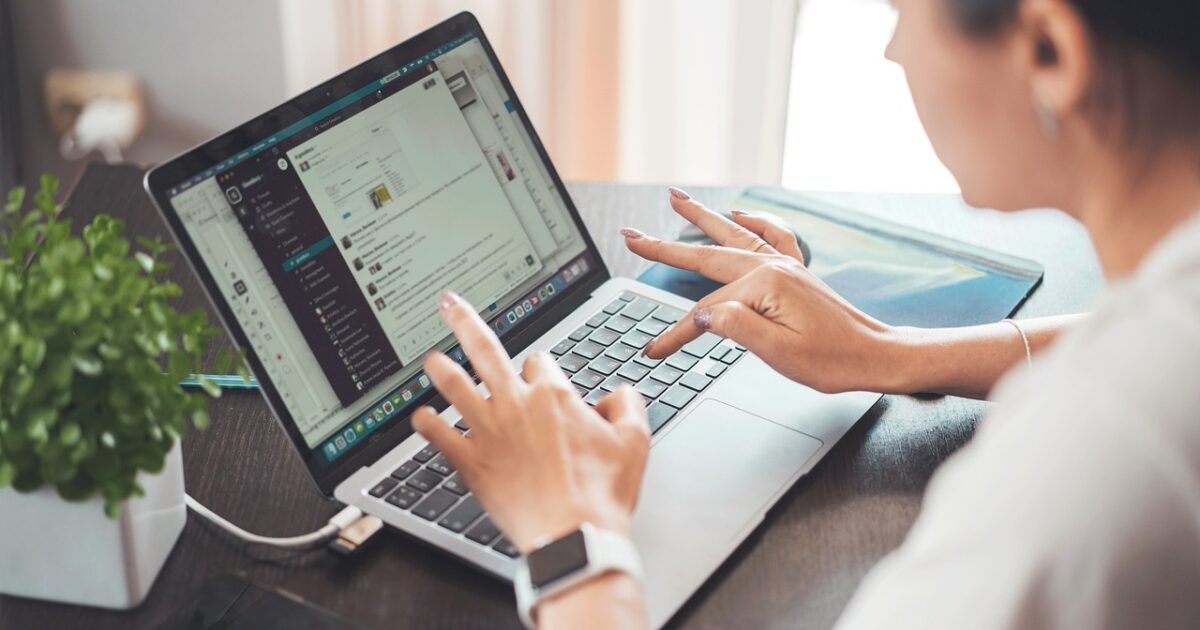【2020年4月版】オンライン会議ツール「zoom」の使い方
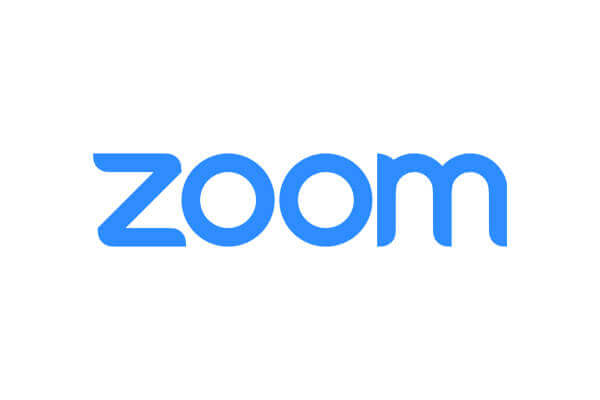
世界的に使用されているZoomとは
オンライン会議、オンライン面接などに利用されている「zoom」の使い方をご説明します。「Zoom」は、新型コロナウイルスの影響でテレワークが一般化したことで、世界中で急速に広まっている米国発のツールです。
使い方をご説明する前に、基本的なこととして、パソコンで使用する場合は、ウェブカメラとマイクが必要なので、準備しましょう。ノートパソコンには一般的にウェブカメラとマイクは付属していますが、ヘッドセットがあると音質が向上します。
Zoomのメリットとデメリット
Zoomは無料で利用可能。最大100人まで会議に参加できます。無料アカウントのデメリットは、3人以上が参加する会議は40分までしか利用できないこと。しかし、1対1のミーティングなら時間制限はありません。パソコンだけでなく、スマートフォンやタブレットでの利用も可能。ですが、アプリケーションのインストールが必要です。また、ミーティングを主催するにはアカウントを作る必要があります(無料)。
一方、主催者が設定したミーティングに参加するだけの場合、アカウント作成は不要です。
※アプリケーションのダウンロードは必要です。
以下では、
①ミーティングを主催する方法と
②招待されたミーティングに参加する方法をご説明していきます。
※Windowsのパソコンでの使い方の説明です
zoomミーティングを主催する方法
アカウントを作成
zoomの公式ウェブサイトからサインアップ。
以下の赤い枠線のところからサインアップ可能です。
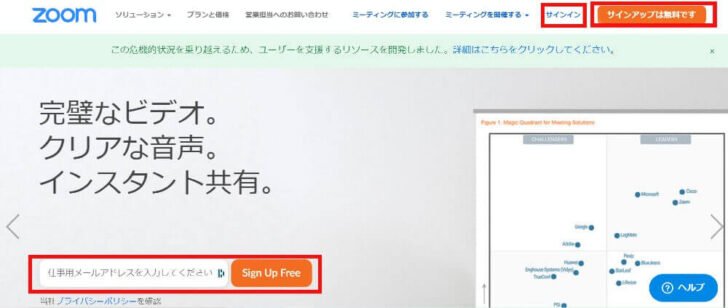
まずは、生年月日を入力。

メールアドレスでアカウントを作成するか、Google、またはFacebookのアカウントでログインすることもできます。

メールアドレスの場合は…
① メールアドレスを入力してパスワードを設定
② 入力したメールアドレスに「アクティベート用のリンク」が送信されるので、リンクをクリックしてアドレスを認証。
Google、またはFacebookアカウントの場合は…
① 「Google/Facebookでサインイン」をクリック
② ダイアログボックスが開く
③ ログインする
※ GoogleやFacebookとZoomを紐づけても問題なければ、GoogleやFacebookと連携する方が手間がかからず、パスワードの設定も不要です。
zoomのアプリケーションをダウンロード
ダウンロードする方法は複数あります。
① zoomの公式ウェブサイトのトップページ上部の「ミーティングを開催する」をクリック
→ 自動的にダウンロードがスタート
② トップページのフッターにある「 ミーティング クライアント」からダウンロード
③ こちらのリンクからダウンロード
※ スマートフォン(iPhone/Android)でZoomを使用する場合もフッターの「ダウンロード」からアプリをダウンロードできます。
ダウンロードを完了したら、画面下のexeファイルをクリックして、インストールします。
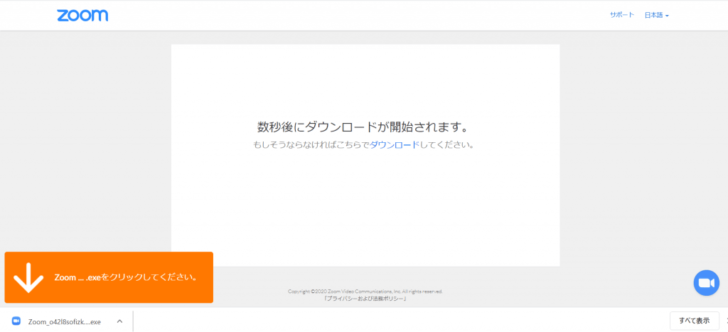
zoomのアプリケーションからミーティングを設定する
インストール完了後、Zoomのアプリケーションのアイコンをクリックすると以下のようなウィンドウが表示されます。
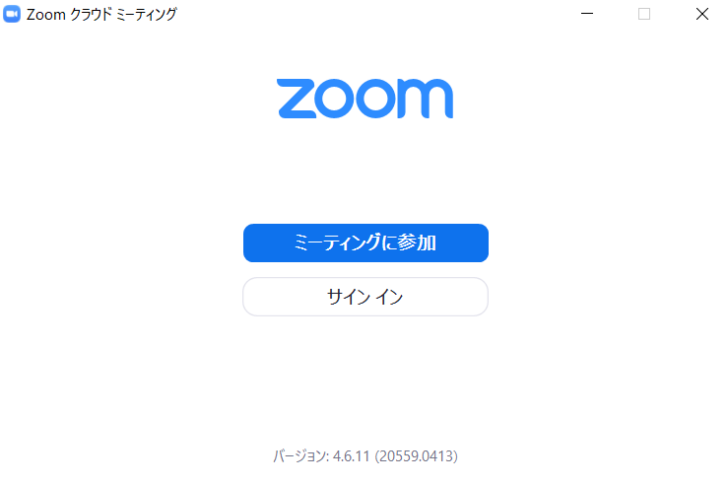
「1 アカウントを作成」で設定した方法でサインイン
→以下のようなアプリのホーム画面が表示されます。
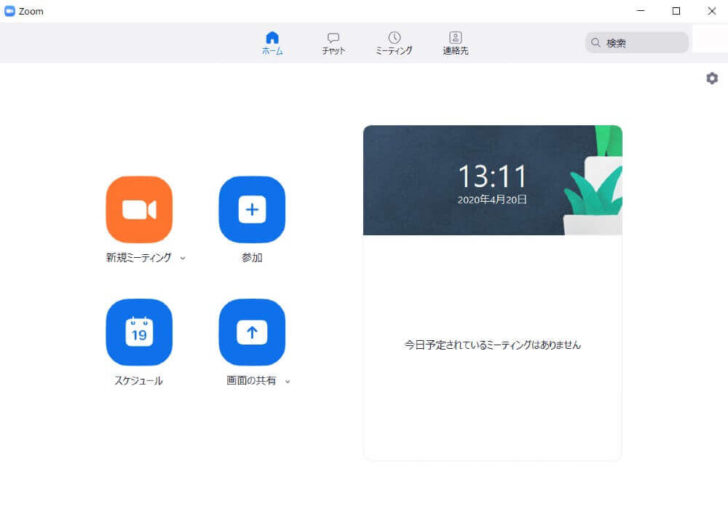
ミーティング の種類は2通りあり、① すぐに会議を始めたい場合は、オレンジ色の「新規ミーティング」、②今すぐにではなく、今後のミーティングの日時を設定する場合は「スケジュール」をクリックします。
順番に見ていきましょう。
ミーティングをすぐに開始
オレンジ色の「新規ミーティング」をクリック
別の画面で「コンピューターでオーディオに参加」をクリック

ミーティングの画面に切り替わるので、下部にある「参加者の管理」をクリック。
→ 画面右に出てきた参加者リストの下にある「招待」をクリック。
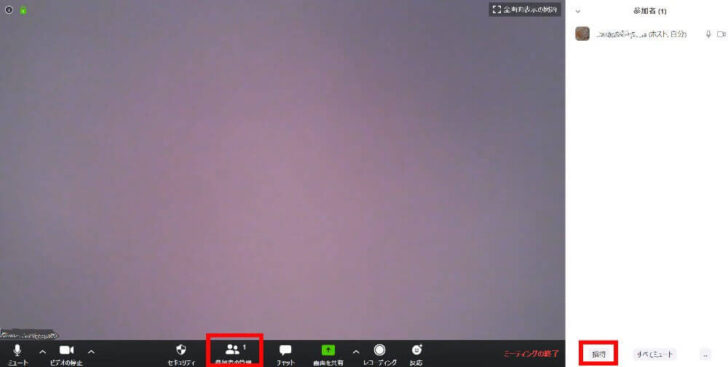
参加者をミーティング に招待するための連絡方法が表示さるので、使いやすいものを選択。
ビジネスチャットで参加者に連絡する場合は、下部の「URLのコピー」「招待のコピー」が便利です。
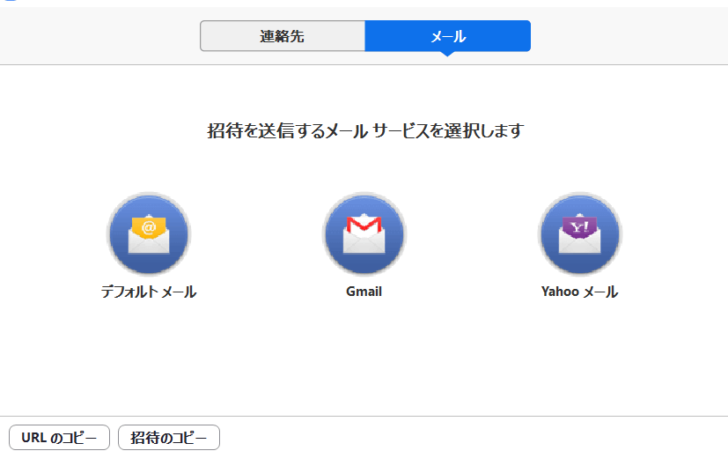
ミーティング の情報は以下のような内容です。
後述しますが、「URLのみ」か、「ミーティングID&パスワード」でミーティングに参加できます。
xxxxさんがあなたを予約されたZoomミーティングに招待しています。
トピック: xxxxxZoom
ミーティングに参加する
https://xxxxxxxxxxxxxxsss
ミーティングID: xxx xxx xxxx
パスワード: xxx
参加者がミーティングルームに入ったら、ミーティングの画面下部の「参加者の管理」に、「参加者が待合室に入っています」と表示されます。
→「許可する」をクリックして、ミーティングをスタート。
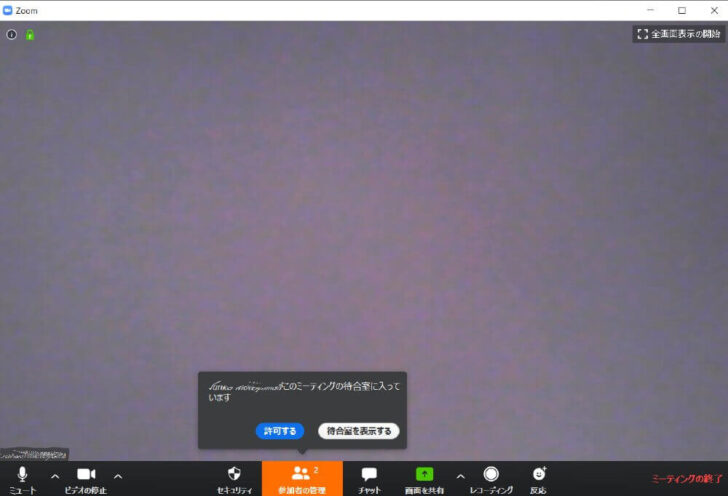
日時を指定してミーティングを設定する
まずは、Zoomアプリのホーム画面から「スケジュール」をクリック
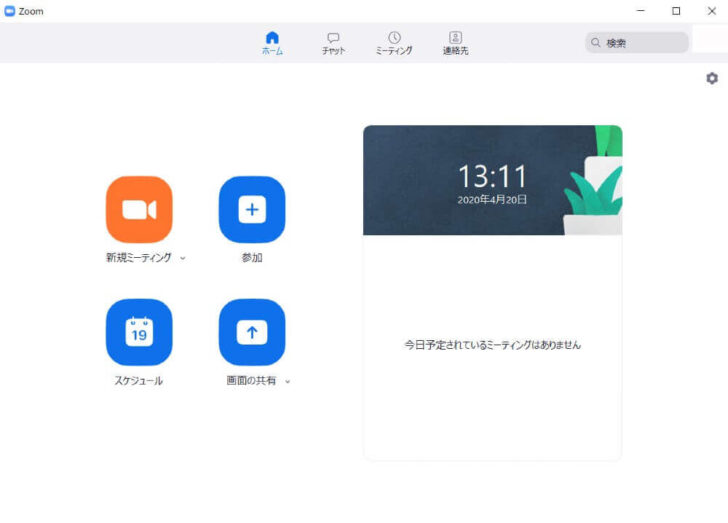
以下の画面に切り替わるので、ミーティングの日時など詳細を設定します。
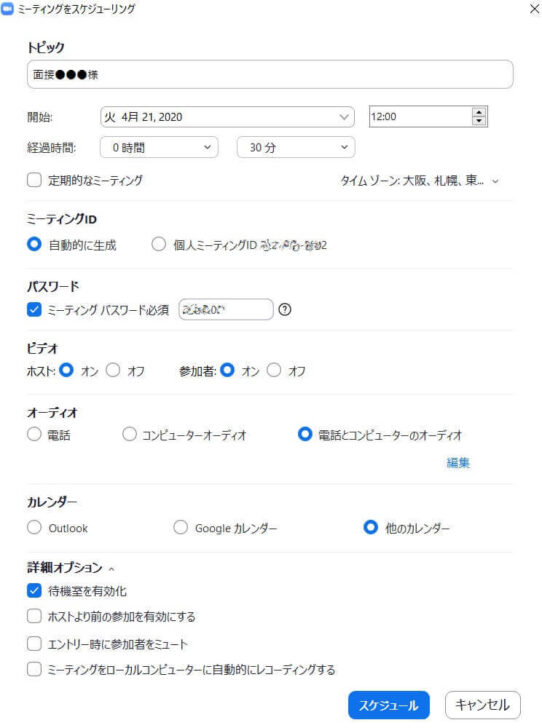
トピック:わかりやすいタイトルを設定
タイムゾーン:参加者全員にとってわかりやすいゾーンに設定
ミーティングID:デフォルトのままでOK
パスワード:デフォルトのままでOK
ビデオ:必要に応じて設定
オーディオ:必要に応じて設定
カレンダー:社内のシステムに応じて設定。ここでは「他のカレンダー」で説明します。
詳細オプション:「待合室を有効化」をオンにしておくといいでしょう
設定が完了したら、一番下の「スケジュール」で保存します。
カレンダーの欄で「Outlook」か「Google カレンダー」を選ぶと、各カレンダーに自動的に保存されます。また、それぞれのカレンダー機能を利用して、参加者にミーティング情報をシェアすることも可能です。
カレンダー機能が不要な場合は、「他のカレンダー」を選択。以下のような招待用の情報が表示されるので、コピぺして参加者にシェアできます。
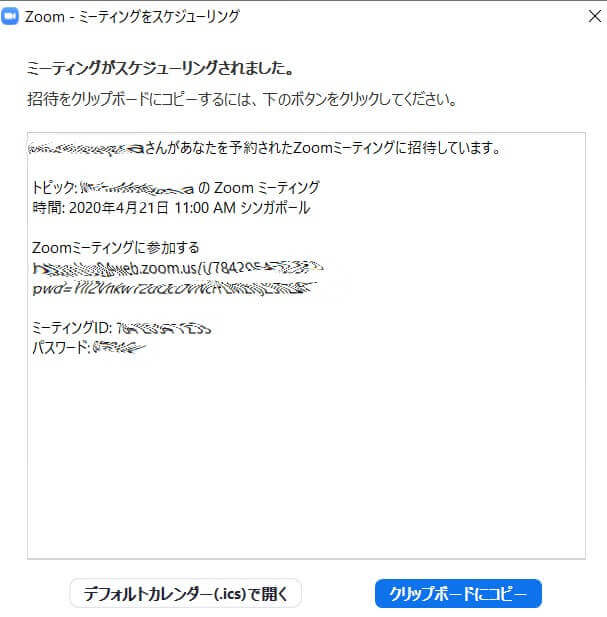
または、アプリのホーム画面上部のメニューから「ミーティング」タブに行き、該当するミーティングを選択。
「招待をコピー」をクリックして、参加者に ミーティング 情報をシェアすることも可能です。
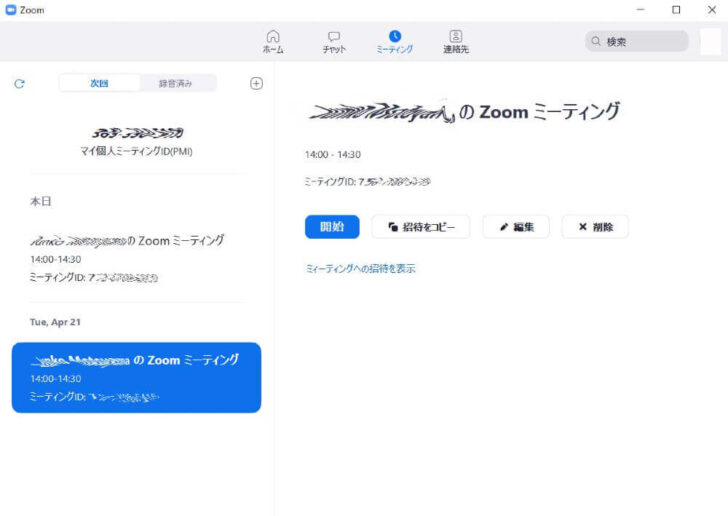
スケジュールしていたミーティング を始める
アプリ上部の「 ミーティング 」タブから該当のミーティングを選び、「開始」をクリック。
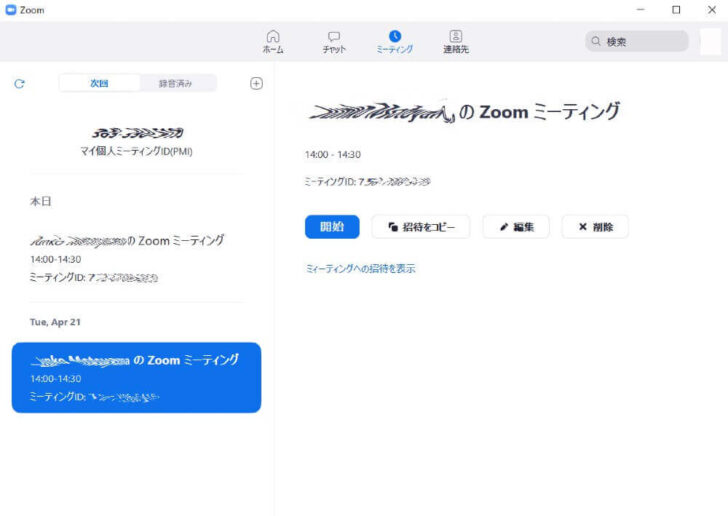
「コンピューターでオーディオに参加」をクリック
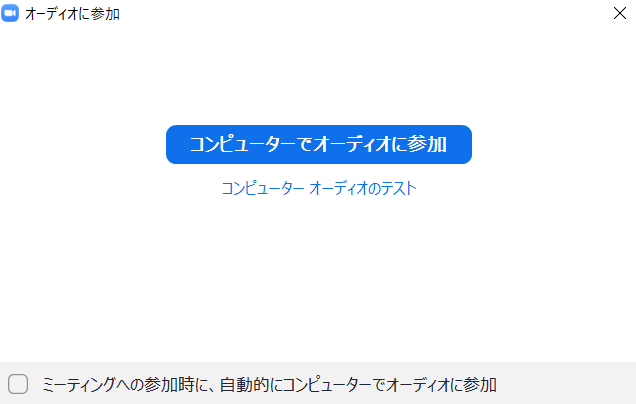
立ち上がった画面下部の「参加者を管理」に、参加者が待合室に入っていると表示されたら、「許可」をクリックして ミーティング をスタート。
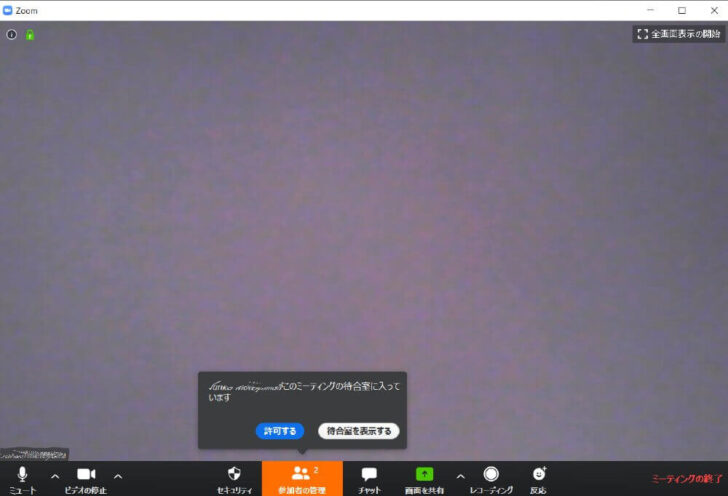
ミーティング に参加する
主催者が設定したミーティングに参加するには、2つ方法があります。
1つ目は、URLをクリックする方法。2つ目はミーティングIDとパスワードを使う方法です。URLをクリックする方法が手間がかからずオススメです。面接など重要なミーティングの場合は、事前準備として、前述の「zoomのアプリケーションをダウンロード」を参考にZoomのアプリケーションをあらかじめインストールしておくといいでしょう。
主催者から送付されたミーティングのURLをクリック
主催者から送付されたURLをクリック。
自動的にZoomミーティングアプリが立ち上がるので、「Zoom meetingを開く」をクリック。
アプリをインストールしていない場合は、ここでダウンロードページへ誘導されます。
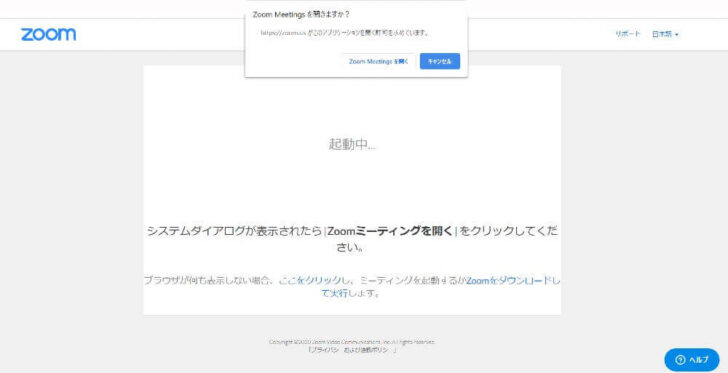
「コンピューターでオーディオに参加」をクリック。
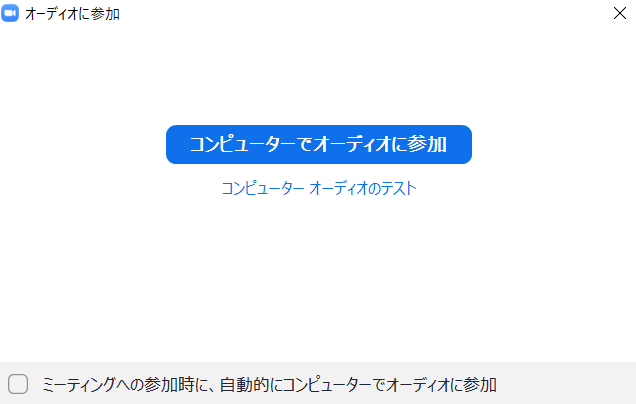
ビデオ付き/なし、を選択して ミーティング に入室。
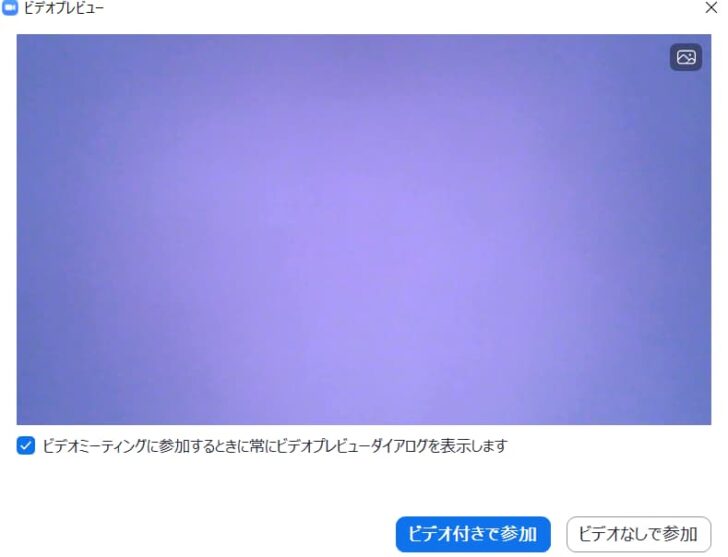
ミーティング主催者(ホスト)がミーティングルームへ入室を許可したのち、ミーティングが始まります。
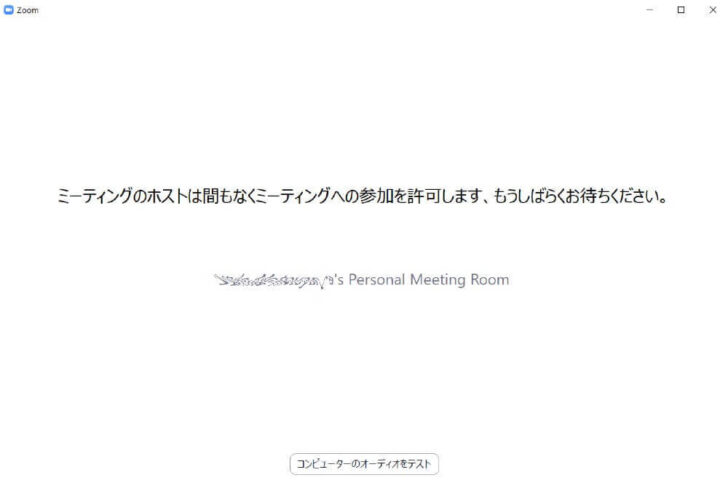
ミーティングIDとパスワードで開始
ダウンロードしたアプリを起動
→「ミーティングに参加」をクリック
※サインインは不要
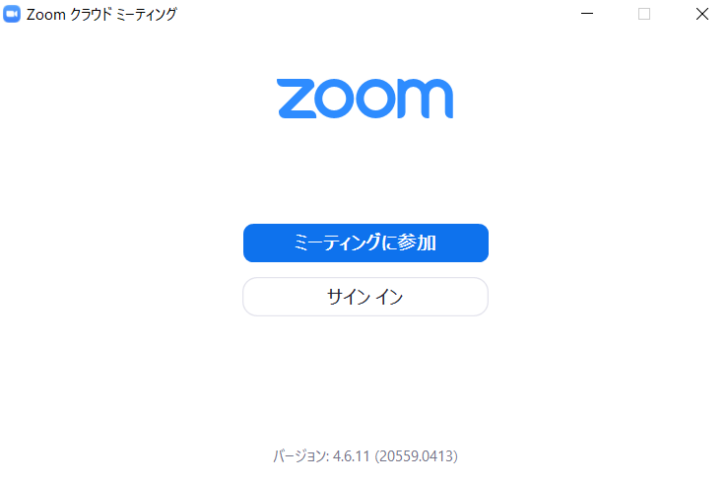
ミーティング IDと自分の名前を入力
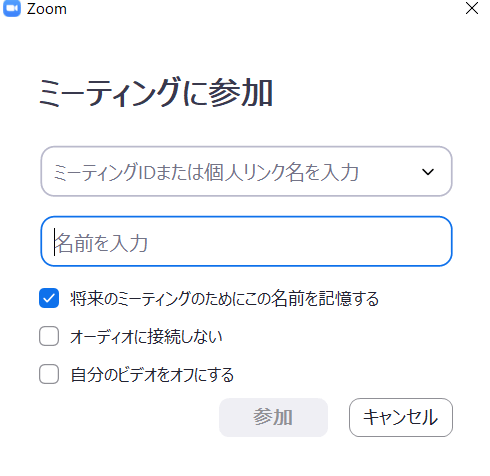
ミーティングパスワードを入力。
これ以降のステップは、URLを使用した際と同じです。
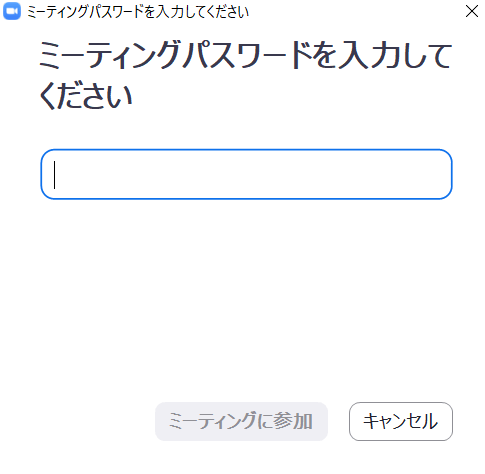
ミーティングが終了したら、画面右下の赤字の「ミーティングを退出」をクリックすると接続を解除できます。

マレーシア⇔日本の就職・転職・求人をサポート
マレーシアで働くならどのエリア?
・クアラルンプール(首都):日本人の大部分はクアラルンプール在住。歴史ある日本人コミュニティがあり、発展した住みやすいエリア。求人数は多く、仕事を見つけやすい。
・セランゴール州:クアラルンプール近郊のエリア。工業団地に工場を構える日系製造業多数。求人数は多く、仕事は見つけやすいが、公共交通機関があまり発達しておらず車がないと不便。
・ペナン州:発展したペナン島の都市部が観光地として有名ですが、橋を渡った半島部には工業地帯が広がり日系企業も多数。移動には車が必須だが、程よく発展して住みやすいエリア。求人情報数はあまり多くない。
・ジョホールバル:マレー半島南端に位置するシンガポ―ルに最も近い町。日本人コミュニティあり。求人情報数は少ない。
・サバ州/サラワク州:ボルネオ島に位置し、製造業が多いエリア。求人情報数は少ないが、給与は高め。
マレーシア就職に役立つコラム更新中
・マレーシアの日系企業で働く日本人の通勤用オフィスカジュアル
・転職に必須の英文履歴書を書くコツと裏技
・「現地採用」と「正社員」の違いとは
・クアラルンプールの通勤手段
・現地採用のランチ事情にみるマレーシアの物価
・私がマレーシアで働く理由~新卒でマレーシアに就職した24歳に聞きました